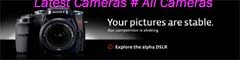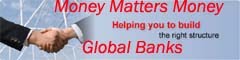You captured a bunch of photos using the camera of your mobile phone – now how do you upload these pictures directly to Facebook without having to transfer them to a desktop computer?
You captured a bunch of photos using the camera of your mobile phone – now how do you upload these pictures directly to Facebook without having to transfer them to a desktop computer?There are basically three ways by which you can send photos from a mobile phone to the Facebook website – MMS, Mobile Phone Apps and Email. Let’s look at each of these options one by one.
Facebook Apps for Mobile
If you have a smartphone like the iPhone, BlackBerry, Windows Mobile or Nokia (with Ovi Store), you can visit m.facebook.com using the internet browser of your mobile phone and download the Facebook application for your device. These apps will often integrate with the camera function of your phone and provide an option to directly upload pictures to Facebook right after they’ve been taken.
If there’s no official Facebook app available for your mobile platform, you may also check the mobile app at Shozu.com – Shozu is available for a large number of mobile phones and allows uploading photos/videos to Facebook in addition to most other social sites.
Facebook MMS
Now if you are not carrying a smartphone but still want to move pictures from the phone to Facebook, you can use picture messaging or MMS. Here’s how it works.
Compose a new MMS message on your mobile phone and attach the image file that you want to post to your Facebook stream with the MSS message. Send that MMS to mobile@facebook.com (email, not phone) and Facebook will send you a confirmation code (via text) to associate your mobile phone number with your Facebook profile.
The MMS option looks like a nice technique for upload photos from old phones but the problem is that it may not always work as expected and secondly, sending MMS messages per picture (depending upon your carrier plan) can sometimes turn out to be an expensive proposition.
Facebook Email
Luckily, there’s another option provided your mobile phone can send email. Go to facebook.com/mobile and note a special "upload" email address that has been assigned to you by Facebook. Any photograph (or video clip) that is sent to this address via email will instantly get posted to your Facebook page.
Much like Flickr, when you send a photo to this "unique" email address, the subject of your email message will be used as the photo caption. And these photos will get saved in the "Mobile Uploads" photo album of your Facebook account visible to all your Facebook contacts. You can consider changing the privacy settings of your "Mobile Uploads" folder to change the default viewership of photographs upload from a mobile device.
Another tip – the email address assigned by Facebook can be quite long and complex so you may want to save it to your phone address book beforehand for easy access.
Facebook + Posterous
When you send photos to Facebook via the email option, all pictures are published to the "Mobile Uploads" folder by default and unfortunately, there’s no option to change that setting. However, if you want Facebook to create separate photo albums for each of your batch uploads, you can consider using Posterous.
It works like this. First link your Facebook account with Posterous. Then go to your Posterous Autopost settings and set the minimum Facebook gallery size to either 1 or 2. Now when you send an email message to facebook@posterous.com with 2 or more photos, they will be posted to their own albums on Facebook so it becomes more easy for you to manage / sort pictures later.